Open OnDemand
Login Page
To log in, use your Davidson College email (without davidson@edu), along with your Davidson password.
Dashboard
Once logged in, you'll see the top navigation bar with the following sections:
Top navigation bar:
- Files: Manage your files and folders on the HPC system.
- Jobs: Submit, manage, and monitor your compute jobs.
- Clusters: Access shell terminals and system status.
- Interactive Apps: Launch graphical applications (feature pending).
- Help: Find support resources and documentation.
Files
- Open in Terminal: Launch a terminal session in the selected directory.
- Refresh: Update the view in case of changes to your home directory.
- New File: Create a new file in the current directory.
- New Directory: Create a new folder in the current directory.
- Upload: Upload files or folders from your local machine to your HPC home directory.
- Download: Select files using the checkboxes and download them to your local machine.
- Copy/Move: Select files and copy or move them to a new location.
- Delete: Remove selected files or folders from your home directory.
Jobs
The Jobs section is where you create, manage, and monitor computing jobs.
Active Jobs
This tab displays a list of currently running jobs on the HPC clusters. It provides real-time insight into job status, resource usage, and queue position.
Job Composer
The Job Composer is a powerful tool that helps users create, configure, and manage jobs through an intuitive interface.
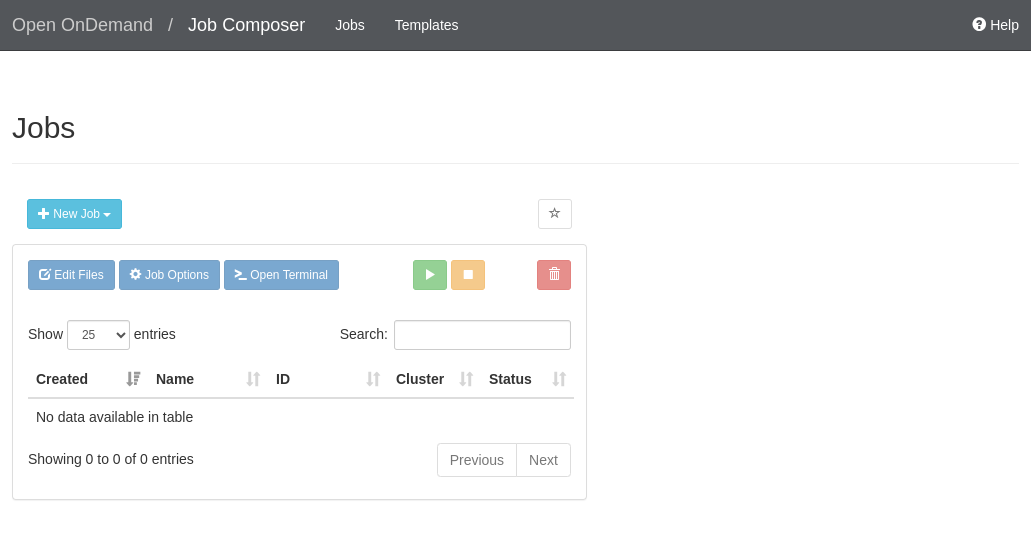
When launching the Job Composer for the first time, a tutorial will guide you through the basic features.
You can create a new job by clicking the New Job button. This provides the following options:
- From Default Template: Use a predefined job script to get started quickly.
- From Specified Path: Load a job script from a known directory path.
- From Selected Job: Duplicate an existing job to use as a base.
Example
Create a new job using the From Default Template option. A new job entry named "default" will appear in your table with the status "Not Submitted".
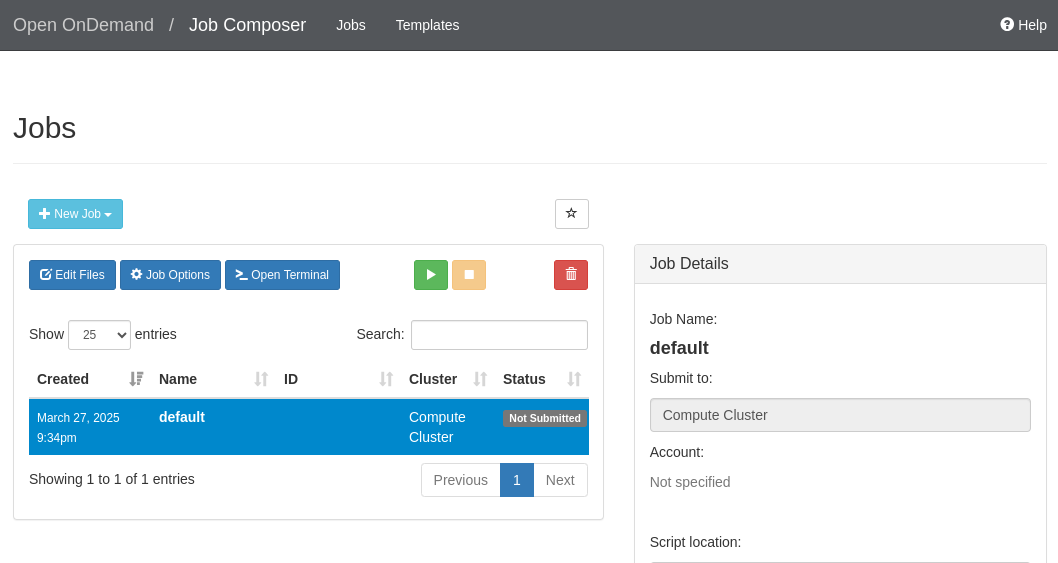
All your jobs (created, queued, running, and completed) will be listed in a table. Each job has its own dedicated folder. You can open the folder in the File Manager by clicking Edit Files.
To modify job settings—such as the job name, the target cluster, or the script being executed—click the Job Options button.
Example
Select a job, then click the Job Options button. Change the job name from "default" to "my-job". Click Save to apply the changes.
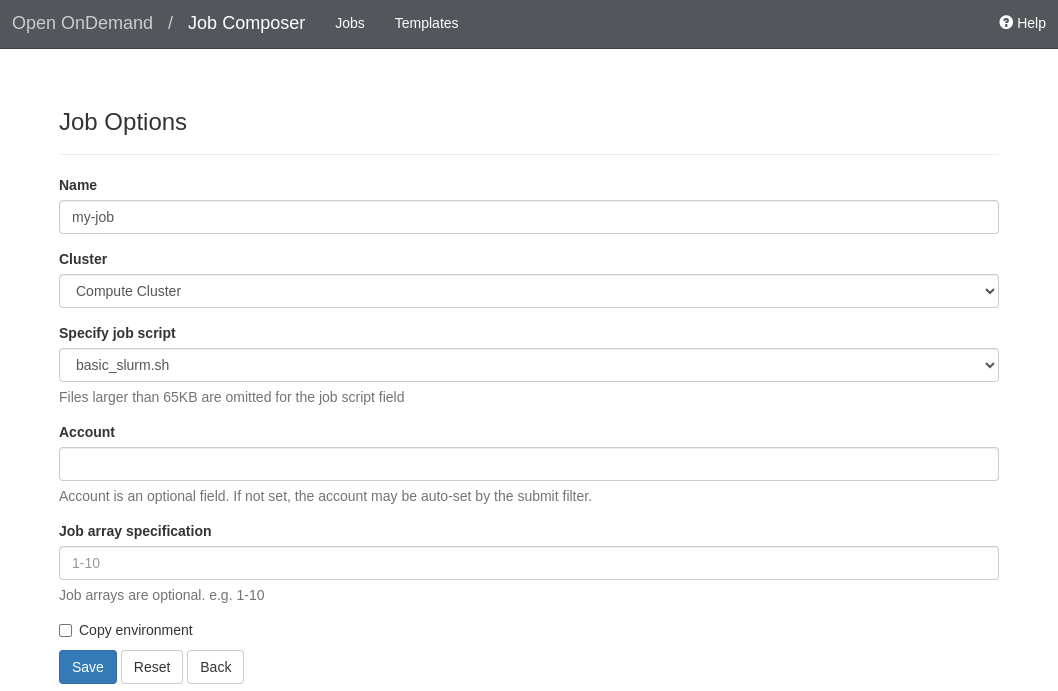
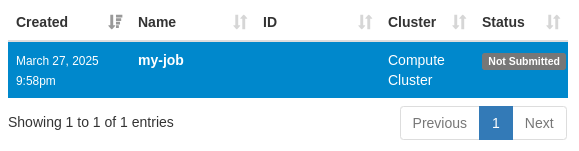
To run a job, click the green Submit Job button. The status will change to:
- Queued: Your job is waiting in line for resources.
- Running: Your job is currently executing.
- Completed: Your job has finished.
Example
After editing your job, click Submit Job. The job will enter the Queued state, indicating that it's waiting for available resources. Once resources are allocated, the job will move to Running, and finally to Completed when finished.
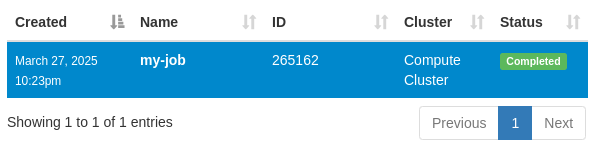
On the right side of the screen, you’ll find two panels:
- Job Details: Displays job name, account, folder path, script name, and other associated files.
- Submit Script: Shows the script that will be executed when the job is submitted.
You can edit the job script directly by clicking Open Editor.

Example
Click Open Editor to modify your job script. Add a line such as: echo "My edited job" Then click Save to apply your changes.
Clusters
This section provides tools to connect directly to the compute environment.
Lovelace Cluster Shell Access
Click Lovelace Cluster Shell Access to open a terminal session on one of the compute nodes in the Lovelace cluster.
This is useful for advanced users who prefer working directly on the command line or need to run diagnostic or interactive commands.
System Status
The System Status page provides a summary of the current cluster workload:
- Number of available nodes and processors.
- Summary of jobs in the queue and those currently running.
Interactive Apps
Currently not implemented.